디스코드 마이크 안됨 오류
컴퓨터 프로그램 디스코드. 게임 팀보이스와 실시간 채팅 프로그램으로 요즘들어 많이 찾는 이 디스코드에서 처음시작하시는분들이나 디스코드 설정을 잘못 하셔서 마이크가 안되는 경우가 있습니다. 오늘은 디스코드 마이크 안됨 오류 현상을 해결 하는 방법을 알려드리도록 하겠습니다.
디스코드 마이크 안됨 오류
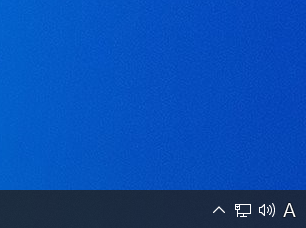
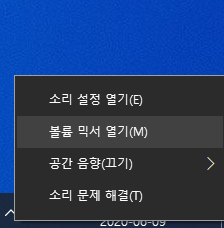
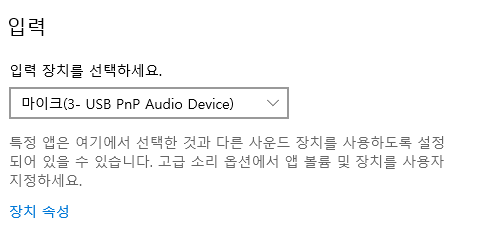
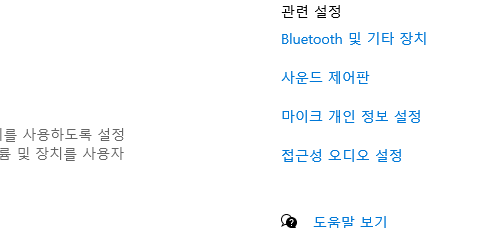
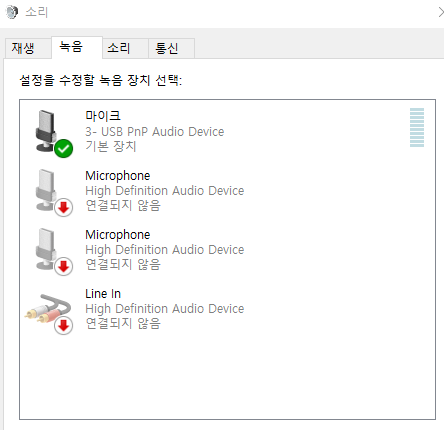
디스코드 마이크 안됨 오류 해결법 첫째 / 마이크 연결 확인하기
우선 컴퓨터 바탕화면에 우측하단에 보시면 스피커 아이콘을 우클릭하여 소리설정열기(M)을 열으셔서 마이크가 음량이 나오는지 마이크가 연결이 잘 되었는지 확인을 합니다.
그후 사운드 제어판에 들어가셔서 녹음으로 들어가신 다음 마이크 사용함 상태이신지 확인을 하시고 만약 사용안함 상태시면 사용함 상태로 바꿔주세요.
만약 사운드제어판에 자신에 마이크가 등록이 안되있으면 마이크 연결이 안되있는 겁니다.
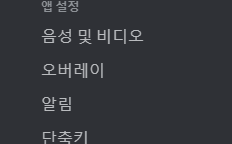
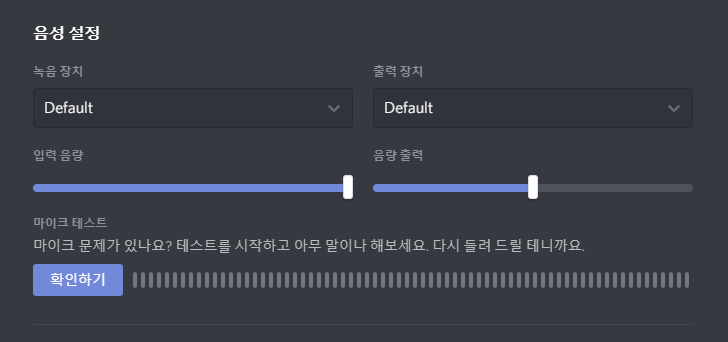
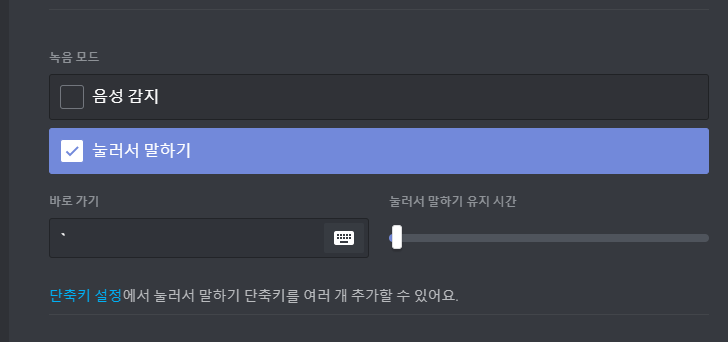
디스코드 마이크 오류 안됨 해결법 두번째 / 디스코드 녹음모드 하기
디스코드 프로그램 창 하단을 보시면 자신에 닉네임 옆에 톱니바퀴 모양의 아이콘을 눌르셔서 앱설정 > 음성 및 비디오 로 들어가신 다음 음성설정 부분에서 출력장치가 연결 되 있는지 확인 합니다.
그리고 밑에 녹음모드에서 마이크가 눌러서 말하기인지 확인을 합니다. (대부분 눌러서 말하기로 설정 되있어서 마이크 안되는 경우가 있음) 그럼 음성감지로 선택합니다. 눌러서 말하기로 하실분들을 하시고
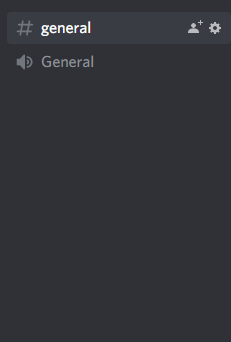
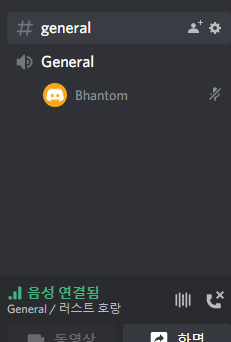
그럼 디스코드의 마이크 오류 해결이 대부분 되셨을겁니다.



만약 위에와 같이 디스코드 마이크 안됨 해결방법을 하셨는데도 안될시 마이크가 문제 일 수 있습니다. 디스코드 말고도 녹음기로 녹음을 하셔서 마이크가 연결이 잘 되있는지 확인 해보시고
마이크가 문제가 없는데 디스코드 마이크 오류 현상이 있을시 디스코드를 삭제후 재설치를 권장 드립니다.


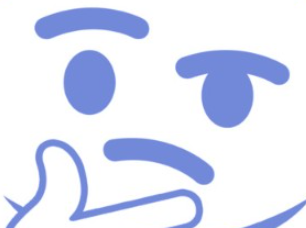
이상 디스코드 마이크 오류 안됨 해결방법이였습니다. 궁금하신 내용이 있으시면 댓글로 남겨주세요.
'프로그램 가이드' 카테고리의 다른 글
| 컴퓨터 예약종료하기 (0) | 2020.06.13 |
|---|---|
| 블루라이트 차단 방법 (0) | 2020.06.12 |
| 디스코드 설치 오류 (0) | 2020.06.09 |
| 컴퓨터 전원 안켜질때 (0) | 2020.06.07 |
| 컴퓨터 재부팅 하는법 (1) | 2020.06.06 |




