윈도우10 유용한 설정팁

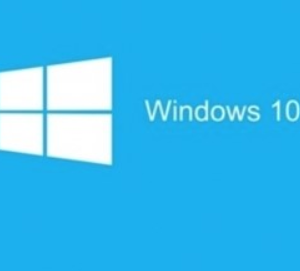

안녕하세요. 오늘은 윈도우 10의 도움말, 정보, 팁 등을 알려드리려고 합니다.
윈도우 10 전원 킬 때 암호기능 해제 방법 등 유용한 기능들을 많이 공유하려고 합니다.
윈도우 7은 간편하고 단순하고 좋지만 윈도우 10은 간편하고 단순한건 같지만, 몇몇 기능들이 더 편리하게 볼 수 있게 되어있곤 합니다.
하지만 불편한 것도 꽤나 있어서 문제죠. 바로 윈도우 10 도움말, 팁, 정보 알아봅시다.
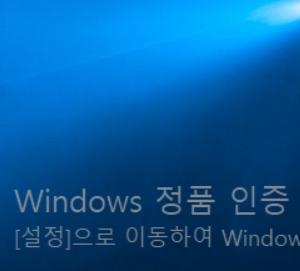
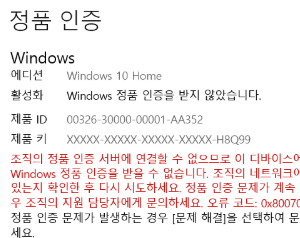

윈도우 10의 정품인증 없애기, 해제
이 주제는 이 블로그의 다른 글에서도 다룬 적이 있는 주제입니다. 귀찮긴해도 윈도우 10 정품인증을 안 해놓으면 몇몇 기능도 제한되고 워터마크때문에 불편할 때가 정말 많습니다.
이 정품인증의 불편한 점은 바로 개인설정의 배경화면 등을 설정하지 못 하게된다는 겁니다.
윈도우 10의 정품인증을 하기 위해서는 네이버 쇼핑 등에서 키를 하나 사거나 뚫으면 됩니다.
윈도우 정품인증 키를 하나 사는 것은 좀 돈이 아깝기도 해서 그냥 정품인증을 뚫어서 없애는 방법을 많이합니다.
정품인증을 뚫는 법은 윈도우에서 제공해주는 프로그램으로 명령어를 잘 입력을 해서 뚫는 건데요, 귀찮긴 해도 어렵진 않습니다.
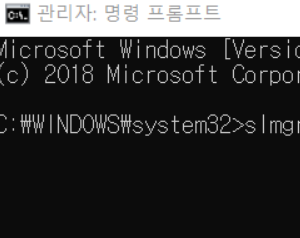
간단합니다. 컴퓨터 화면에 맨 밑에 있는 돋보기 창을 눌러서 cmd라고 치시면 명령 프롬프트라고 나오실 겁니다.
그걸 우클릭을 한뒤에 관리자 권한으로 실행을 누르세요.
그런 다음에는 이것을 순서대로 적으면 됩니다.
slmgr/ipk W269N-WFGWX-YVC9B-4J6C9-T83GX
slmgr /skms kms.digiboy.ir
slmgr /ato
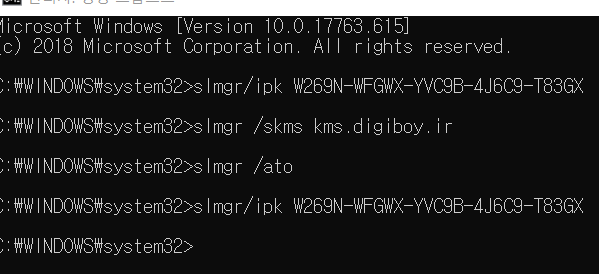
저는 이렇게 적으니 되더라구요. 참고하시길 바랍니다.

그러면 이렇게 제한되어 있던 설정들을 마음대로 만질 수가 있게 됩니다. 저는 제일 먼저 바탕화면을 바꾸었습니다.
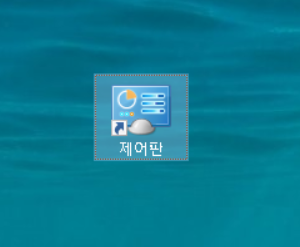
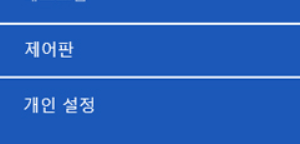

윈도우 10 파일탐색기에 제어판 등의 프로그램 표시
컴퓨터의 파일들을 만지다보면 파일 탐색기에는 휴지통, 제어판이 그대로의 이름으로 바로가기가 뜨지않는 다는 것을 눈치채실 겁니다. 하지만 이것은 숨김 파일의 한 종류인데 조금 깊게 숨겼을 뿐입니다.
숨김파일은 원래 파일탐색기 위의 보기 창에서 숨긴 항목 옆의 체크박스를 클릭해서 체크해놓으면 반투명하게 보이는 것이 바로 숨김파일입니다. 하지만 제어판, 휴지통 등은 아이콘 이름 그대로 뜨지가 않으며 찾기도 힘듭니다.
이러한 아이콘들을 보기위해서는 파일 탐색기에 들어가서 위의 보기- 옵션을 누르시고
옵션 창에서 옵션 창위의 보기를 눌러주세요. 고급 설정 항목에서 모든 폴더 표시를 클릭합니다. 그런 다음 적용을 누르고 창을 닫으시면 됩니다.
그러면 좌측 메뉴 등에서 제어판, 휴지통 등이 나타난 것을 보실 수가 있습니다.
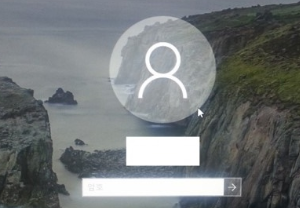
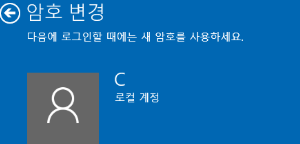
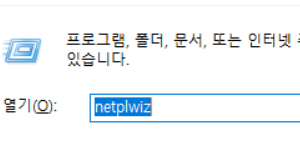
윈도우 10 전원킬 때의 로그인 암호 기능 해제
윈도우 10의 초기때부터 시작한 사람은 빼고 그 이후에 시작한 사람들은 암호가 필수로 걸려져 있습니다.
걸고 싶지않아도 처음 컴퓨터를 킬 때 설정에서 필수적으로 하는 것이거든요. 그럼 이런 귀찮은 로그인 암호를 해제하는 방법을 바로 알아봅시다.
윈도우키를 누른다음 톱니바퀴 마크의 설정을 클릭합니다.
설정에 들어간 다음에 계정- 계정 창에서 좌측 로그인 옵션를 누릅니다. 계정 암호 변경 밑에 있는 큰 버튼인 암호 버튼을 누릅니다.
그러면 암호 변경이 뜰 텐데 현재 암호를 입력한 뒤 첫번째 단계를 클리어하고 그 뒤 뜨는 창에서 새 암호 입력란을 비워둔 다음 마침을 누르면 됩니다.
컴퓨터를 껐다가 다시 켜서 제대로 적용이 되었는지 확인을 해봅시다. 일단 해보십시오. 의심이 가도 시도는 해봅시다!
간혹가다가 적용이 안 되는 경우도 있다고 합니다.
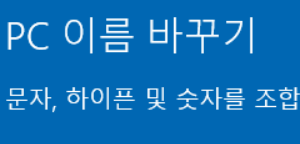
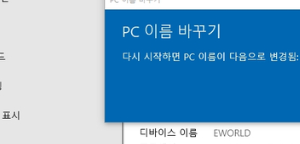

윈도우 10 PC의 이름 바꾸기
로그인을 할 때와 사용자 파일을 볼 때 자신의 PC의 이름이 뜨는 것을 보실 겁니다. 하지만 이 이름이 마음에 안 들어서 바꾸고 싶어하시는 분들도 계실겁니다. 그러한 분들을 위해 PC의 이름을 바꾸는 방법을 공유하겠습니다.
이전의 PC 로그인 암호 해제와 같이 설정창으로 들어갑니다.
그후에는 시스템을 클릭해주십시오. 시스템 창 좌측 맨 밑에 있는 정보로 들어가서 '이 PC의 이름 바꾸기'를 클릭합니다.
여기서 PC의 이름을 바꾸어주세요. 바꾼 다음에는 PC를 재부팅을 해야 하는데 재부팅을 해야 원활하게 PC의 이름이 바뀌기때문.
이상 간단히 윈도우 10 팁과 정보에 대해 알아보았습니다. 봐주셔서 감사합니다.
'프로그램 가이드' 카테고리의 다른 글
| 베가스 단축키 기술 (0) | 2019.08.27 |
|---|---|
| 바이러스 악성코드 검사기 (0) | 2019.08.26 |
| 파워포인트 PPT 기술 기능 (0) | 2019.08.23 |
| 무료 문서 편집 도구 프로그램 (0) | 2019.08.22 |
| 컴퓨터 화면 밝기 조절 프로그램 (0) | 2019.08.21 |




